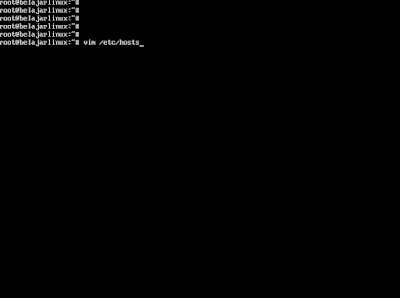Cara Menampilkan Aplikasi Terinstall di Ubuntu. Apabila kita suatu saat ingin mengetahui aplikasi-aplikasi apa saja yang sudah terinstall di dalam server ubuntu kita untuk keperluaan audit atau perapihan aplikasi atau kita ingin mengetahui apakah aplikasi tersebut sudah terinstall atau belum, kita bisa menampilkan list aplikasi yang sudah tersintall dengan cara dibawah ini :
- Dengan menuliskan perintah "dpkg -l". "dpkg" itu sendiri merupakan utility berbasis Debian Package Management System yang berfungsi untuk menginstal, meremove, dan memperoleh informasi dari setiap paket. Untuk mendapatkan informasi list aplikasi yang sudah tersintall di ubuntu server ketikkan perintah dibawah ini :dpkg -l
- Untuk menampilkan daftar aplikasi per-page agar lebih mudah untuk dilihatnya jika sudah terdapat banyak aplikasi yang tersintall bisa menggunakan perintah di bawah ini :dpkg -l | more
- Untuk menampilkan aplikasi yang terinstall secara spesifik bisa menggunakan perintah di bawah ini, misal aplikasi apache2 :
dpkg -l | grep apache2